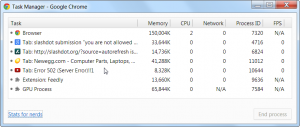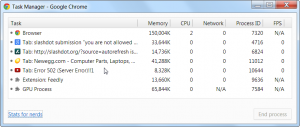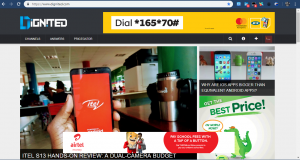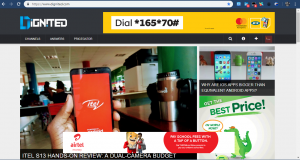Behind the scenes of Google Chrome, there are all kinds of tricks and tweaks you can try out. If you like to spend a lot of time on the web then it’s wise to know your browser back-to-front. Here is a collection of Chrome tips you should master in no time.
How to Recall Lost Passwords.
Google Chrome has an option to remember all your login details. You just go to the Settings page to remind yourself of the password or username for a particular site: click Show advanced settings then Manage passwords. You’ll be prompted for your Windows or Mac user account password as an extra security step if you try and display any of the passwords Chrome has stored.
Clear Browsing Data
Most people like to personalize their browsers as it means you can speed around the web more quickly, but there might be times when you want Google to forget all about you, for example if you’ve been using a computer in a cafe. From the Settings page, click Show advanced settings, then choose Clear browsing data – you can delete cookies, history, cached data and more from the past hour, day, week or month depending on your liking.
Launch the Task Manager
Google Chrome has its own Task Manager and just like the Task Manager in Windows, you can use it to keep an eye on the apps currently running and close down any that are proving troublesome. To access the Task Manager, open the Chrome menu, choose More tools and then pick Task Manager from the list. To close down any tab, select it and click End process.
Talk to Google Chrome
Voice control is becoming the’ in thing’ these days. Google Chrome has had the feature for longer than you might realize. To access it; Go into the Settings page and tick the box marked Enable “Ok Google” to start a voice search. You can say the phrase on the Google website or on the New Tab page, then run a search using your voice, just as you can on the most recent Android devices.
Change Theme
You don’t have to settle for the default browser theme Chrome gives you. You can change the look of the browser quite easily. Go to the Settings page, click Get themes to head to the themes section of the Chrome Web Store. The interface lets you search by rating or by category, or you can just click around to see what you like the look of. Related Article: How to use Google Chrome Browser Password management feature.
Mute Tabs
A browser tab playing music, an auto-played video or an auto played add is one of the most annoying drawbacks of browsing the internet. Chrome now lets you mute tabs with a click: open //flags/#enable-tab-audio-muting page in Chrome, then click Enable. You can then quieten down tabs by clicking on the audio icon on the tab or by right-clicking on the tab and choosing Mute tab.
Check a Website’s Credentials
The small icon to the left of a URL that appears like a padlock. Whatever the design and color of the icon, click on it to see the permissions requested and the cookies it’s leaving on your computer. Over on the Connection tab of the pop-up, the site’s security credentials appear, and you can even check when you first visited it.
Change the ‘channel’
You can test the latest features of the Chrome operating system (OS) by switching to a more experimental software channel. Chrome OS has three different software channels:
Stable channel: This channel is fully tested by the Chrome OS team, and is the best choice to avoid crashes and other problems. It’s updated roughly every 2-3 weeks for minor changes, and every 6 weeks for major changes. Beta channel: If you want to see upcoming changes and improvements with low risk, use the Beta channel. It’s updated roughly every week, with major updates coming every 6 weeks, more than a month before the Stable channel gets them. Dev channel: If you want to see the latest Chrome OS features, use the Dev channel. The Dev channel gets updated once or twice weekly. While this build is tested, it might have bugs, as we want people to see what’s new as soon as possible.
Switching from an experimental channel to a more stable channel will delete everything from your Chromebook, like downloaded files, photos, owner permissions, and saved networks for all accounts.
Use Chrome as a media player
Besides displaying web pages, Chrome can open audio tracks, video files, photos and more. Drag a file saved in a popular format into a New Tab window and you can play it right inside your browser – it’s a useful alternative to have if you don’t want to launch a fully fledged media player. You can browse your computer too – type “C:\” or “file:///” on a Mac into the address bar to explore your system.
Use Keyboard Shortcuts
Keyboard Shortcuts help to quicken your navigation through the internet. For example, Ctrl+W closes the current tab, you can use Ctrl+click on links to force them to open in a new tab; hit Ctrl+H to see your browsing history and Ctrl+F to find something in the current page. There’s a full list available in the Google Chrome help pages. Chrome being one of the leaders when it comes to web browsers is one of the most used in the world. It’s very fast and user friendly and that makes it tick. Above are 10 features you should master in order to have an even better experience while using Google Chrome.