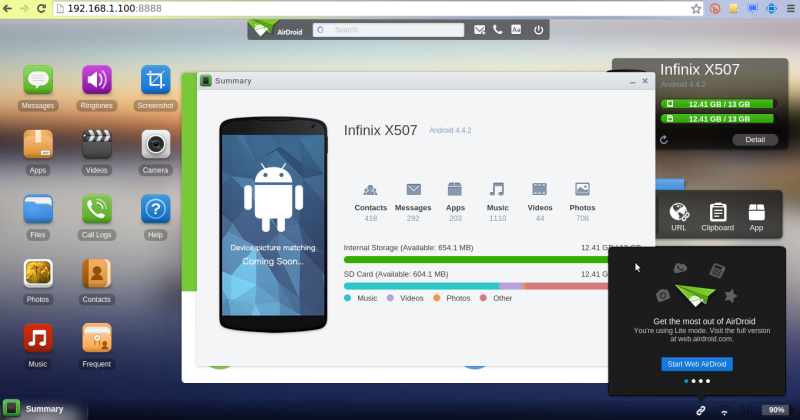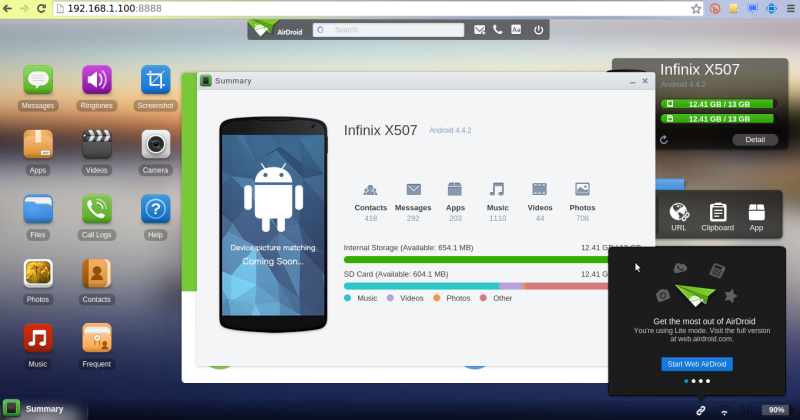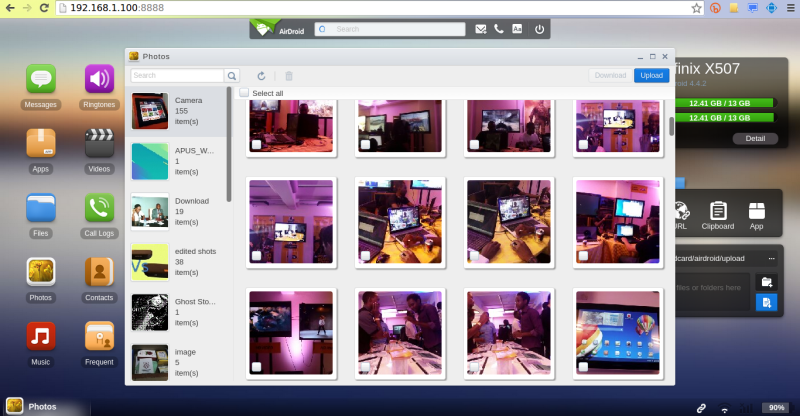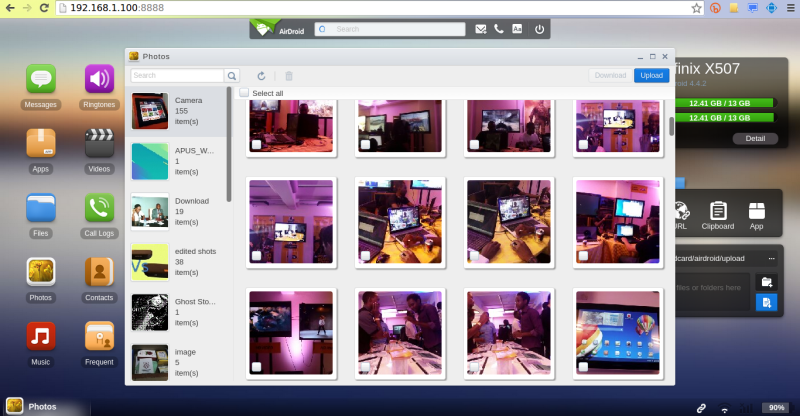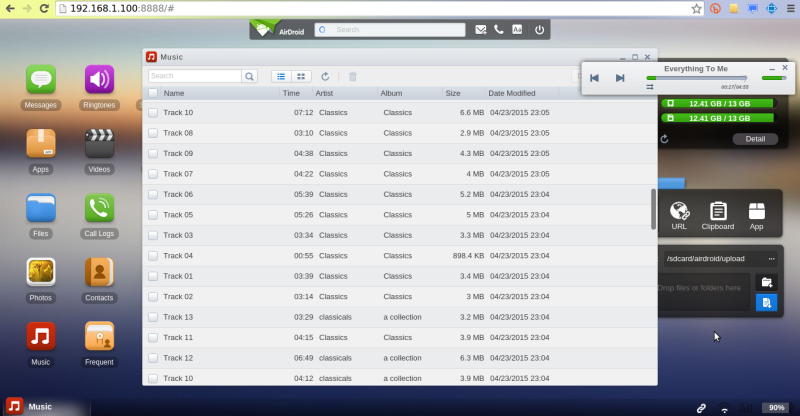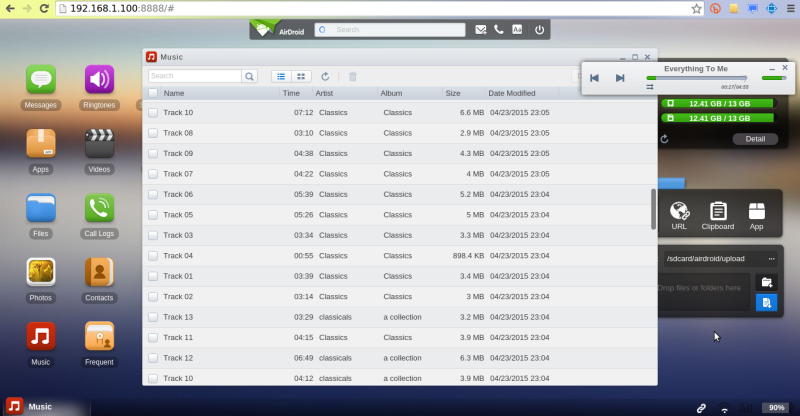Now smartphones are already smart thanks their connectivity options, sensors, computing power and a million thirdparty apps that can extend their capabilities. One of the Apps I simply can’t do without is Airdroid. This App makes me use my smartphone the way that Bond would use his Droid if he had one. This week, myself and friend had gone to take some files to a friend. The meeting place was a restaurant. When we got there, we realized, oh, we had forgotten a micro USB cable. Damn, we thought we were screwed. Until, I remembered we could transfer files to his smartphone wirelessly using Airdroid. See, I was Bond. Pulling out a witty tool to save the moment. So let me show you how to use Airdroid to transfter images,photos, videos and docs from your PC to phone and vise-versa.
Connect your PC and Smartphone to the same wireless network
Airdroid is very simple to use. All you have to do is connect your smartphone and PC to the same wireless network. You can achieve this in two different ways; #1. Create a wireless hotspot on your phone The simplest way is to create a wireless hotspot on your smartphone. You don’t need to have an active internet data plan to have this running. All you have to do is go to settings » Wireless & networks » Thethering & Portable hotspot and turn on Wi-Fi hotspot. The steps vary depending on your Android smartphone. You can further configure the Hotspot & Tethering settings to set your wireless hotspot name (network SSID) and password. Once your wireless hotspot is on, it’ll become visible to your laptop. Tap on the network Icon, click on the wireless hotspot name, enter the password and connect. Done. Now your smartphone and PC are connected to the same wireless network. #2. Connect to your router’s wireless network The second option is have another intermediary networking device – usually a wireless Wi-Fi router, a MiFi or another smartphone. We wouldn’t recommend this option unless you already have a wireless hotspot setup at home or in the office. Using a Wi-Fi wireless hotspot might give you a little faster transfer speeds depending on the capabilities of the router or wireless network you are connecting to.
Start transferring Files
Now that you’ve your PC and Smartphone connected to the same wireless network, the rest is a breeze. You won’t need to install anything on your PC. However, you need to have Airdroid already installed on your smartphone. So fireup Airdroid, you’ll be presented with a web address or rather an IP address. For local access, you’ll have to use the IP address which is composed of digits and something else called a port number. Now you don’t need to know what these technical terms are. Simply copy and paste what the App shows you onto your browser such as Firefox or Chrome.
In my case, the IP address is 192.168.1.100:8888. Again and paste this address exactly the way it is. Remember there’s a full column between 92.168.1.100( IP address) and 8888(port number). Once you enter your IP address such as 92.168.1.100:8888 on your web browser as given by the Airdroid App, you’ll be required to authenticate your PC. In simple speech, give your computer access to your smartphone. Just tap “Accept” on the App. Read more: Flashshare App: Share contacts, photos, videos and Apps from one phone to another If you did that, congs. You are done with the hard part. Airdroid interface is so easy to use and work with on your computer. You can click on phone details to see the full details of the smartphone you are connected to just to be sure. Mine is the Infinix X507 as you can see.
If you want to upload images from your PC to your smartphone or download photos from your smartphone to your PC, simply click on Photos. You can scroll through various photo folders on the left panel. Select the one you wish to upload images to and click on the upload button on the top right corner. If you wish to download a photo, select it and click download. It’s that simple. But it gets better. Airdroid supports drag and drop unlike other Apps such as Flashshare we have used. Read more: Any.do App Review: Boost your productivity with the Any.Do App
Do a lot other things
You can also stream music and videos on your smartphone, edit contacts, download and install Apps, write text messages, take screenshots and photos using your camera smartphone. You can also sign in and chat with friends. Set security settings to track your phone in case it gets lost, create hotspot, tether, among other thigs. It’s a geek’s dungeon in there. Aidroid is available for Android, iOS and more recently Windows Phone.