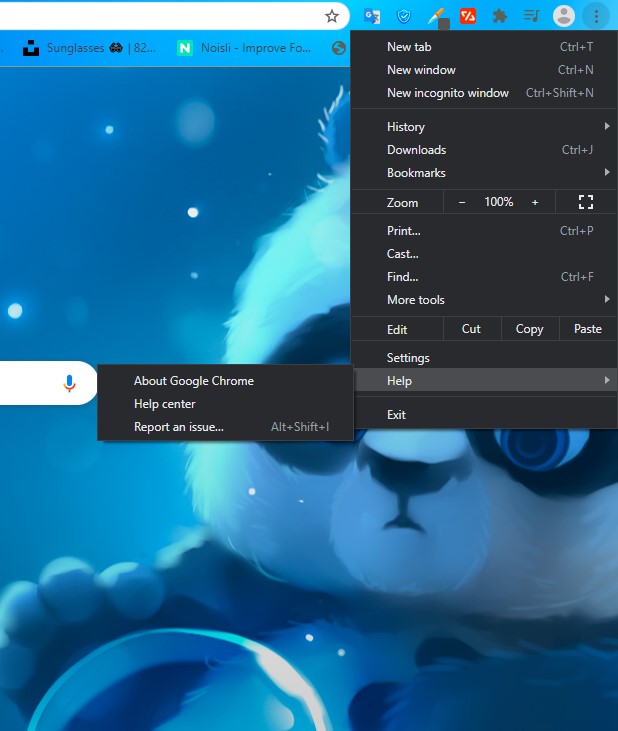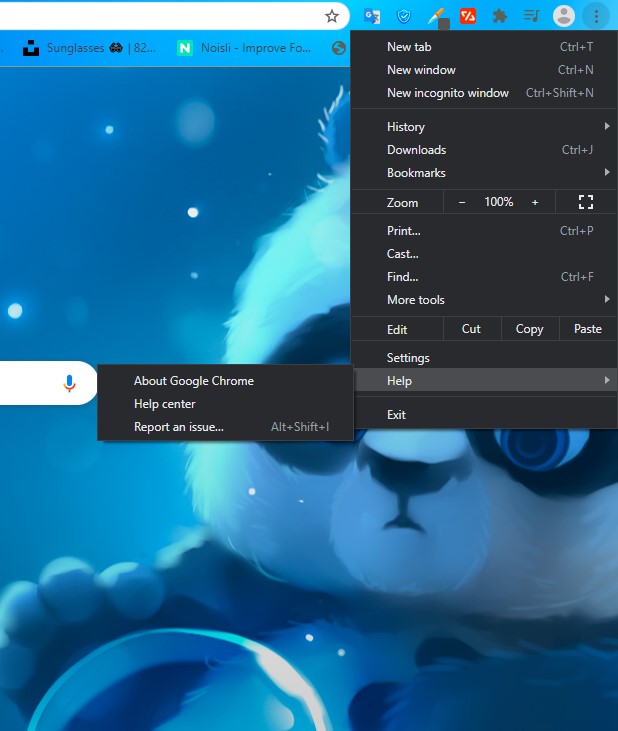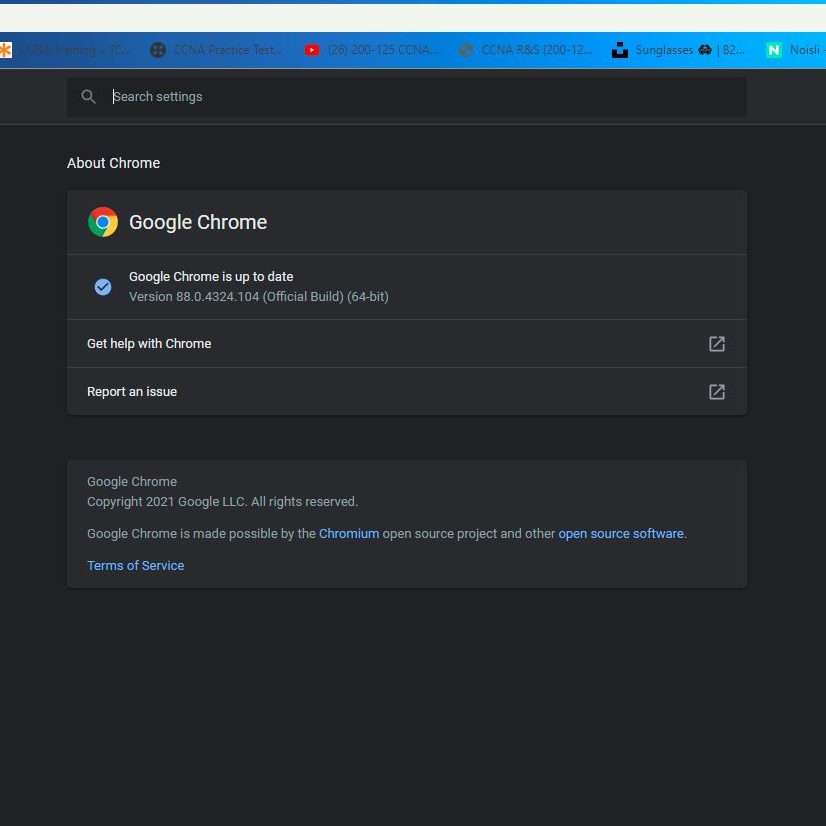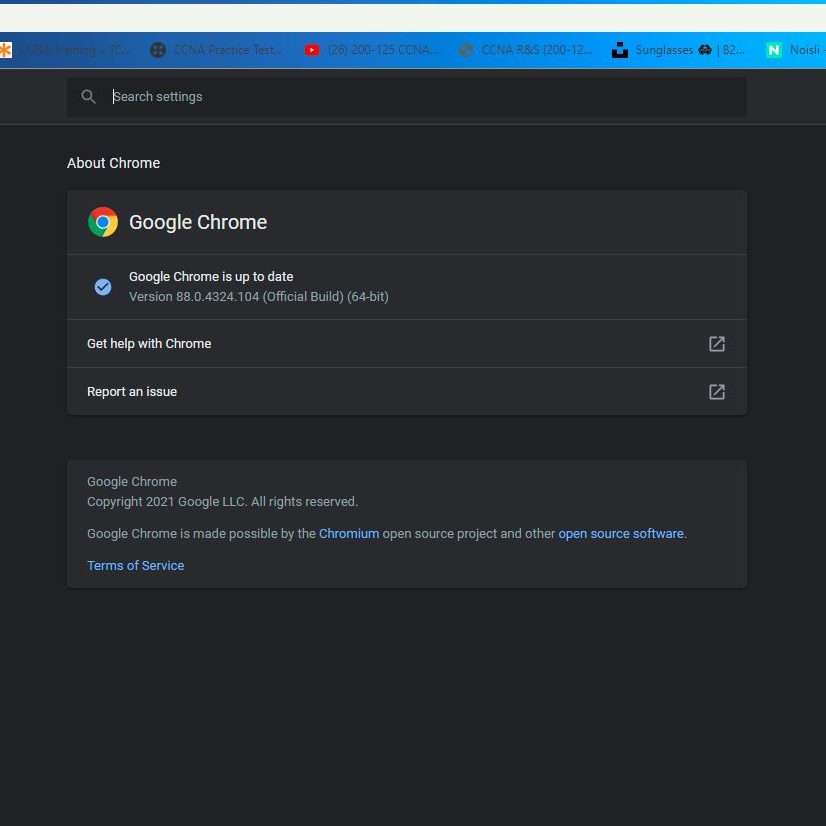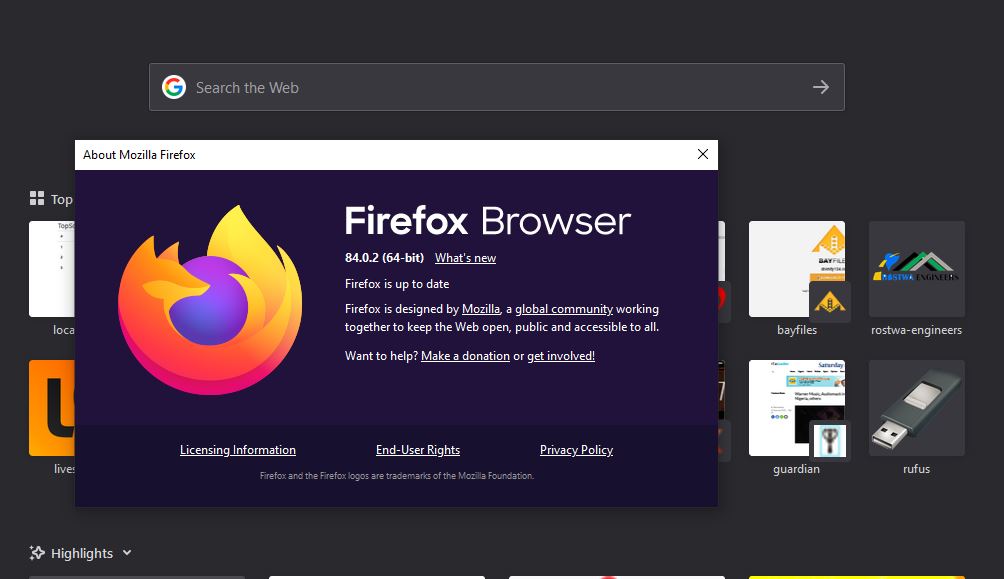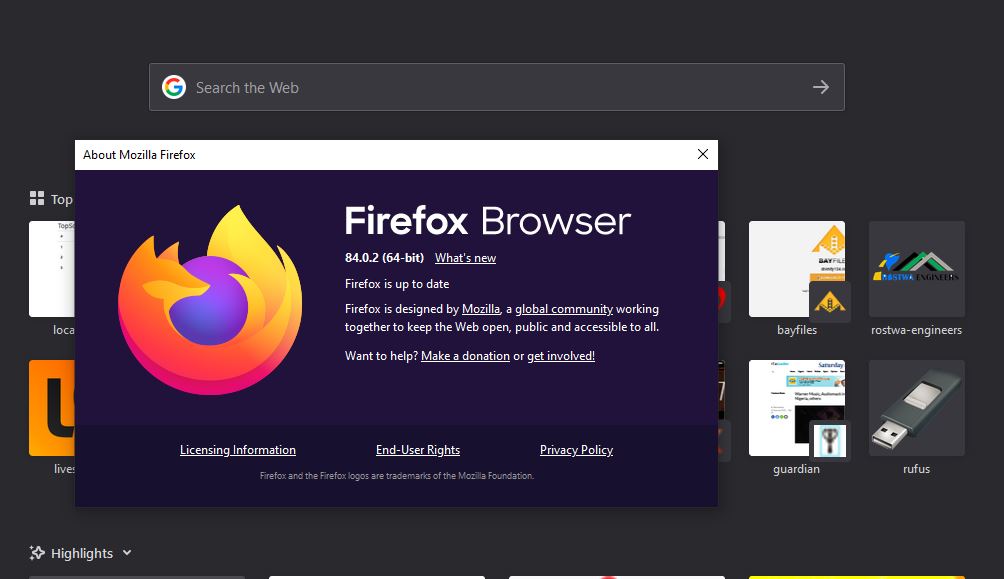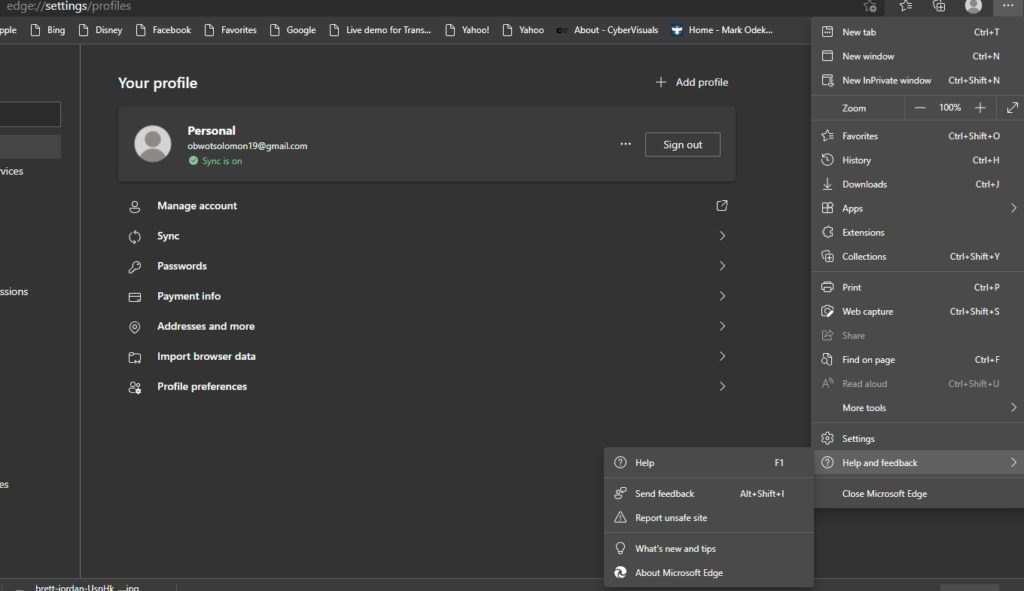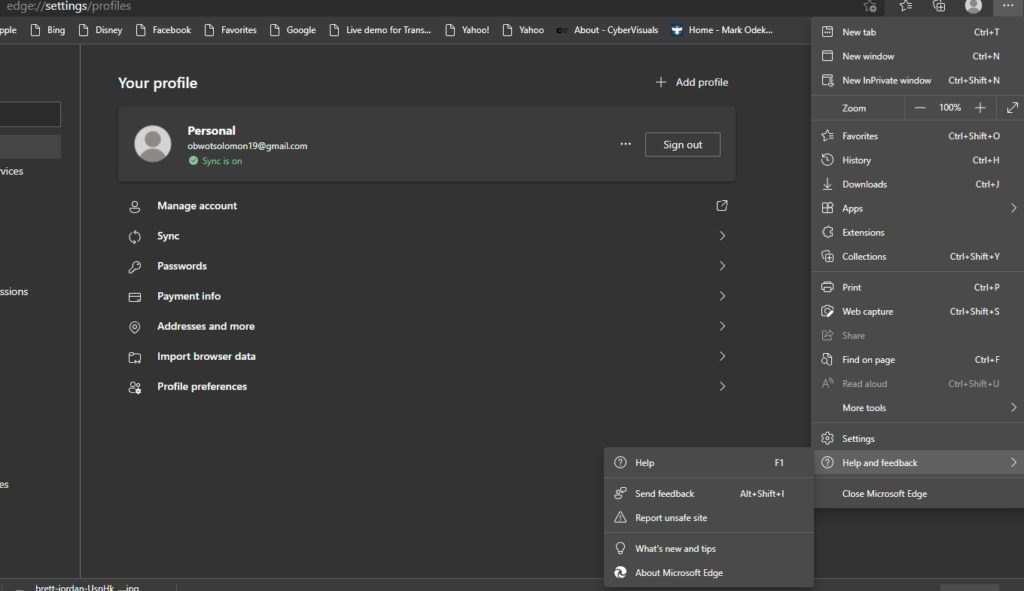Updated browsers ensure that your web pages load correctly and have the newest features or latest security patches against zero-day exploits. Here is a quick round-up of how you can check your browser version and update to the recent version.
Update Your Browser on Android Tablet or Phone
On an Android tablet or phone, your browsers should automatically get updated, like other apps. However, if automatic updates are not working, open the Google Playstore app to check for an updated version of your favorite browser.
1. Update Google Chrome
Chrome browser updates automatically (provided you’re connected to the internet) as new iterations are released to the public. To verify Chrome that you have the latest version of the browser or to update it manually, follow the steps below. Step 1. Open the Google Chrome browser. Step 2. Click the three-dotted lines in the upper-right corner of the screen to access Chrome settings. Step3: From the drop-down menu that appears, select Help, then select About Google Chrome. Step 4: In the next window, Chrome automatically checks for updates and displays the current version. If updates were installed, click the Relaunch button to restart the browser
2. Update Mozilla Firefox
Mozilla Firefox should automatically download updates and prompt you when they are available to install. To verify Firefox is at the latest version or to update it manually, follow the steps below. Step 1. Open the Mozilla Firefox browser. Step 2. Click the hamburger icon in the top upper-right corner of the screen. Step3: In the menu that appears, click the Help option at the bottom. Step 4: Select About Firefox. Step 5: In the window that appears next, Firefox checks for updates and displays the current version. If updates were installed, click the Restart to Update Firefox button to update your browser. How to reopen tabs you’ve closed in Chrome, Firefox, Edge and Safari browsers?
3. Update Microsoft Edge Browser
Ever since Microsoft decided to ditch the old-school Internet explorer for the revamped chromium-based Edge browser. It has become my go-to browser over any browser on my PC. To verify Edge is at the latest version or to update it manually, follow the steps below. Step 1: Open the Microsoft Edge browser. Step 2: Click the Settings and more icon in the upper-right corner of the browser window. Step 3: In the drop-down menu that appears, near the bottom, move the mouse cursor over Help and feedback, then select About Microsoft Edge from the side menu. Step 4: When the next window opens, Edge updates automatically if it isn’t at the most recent version.
Safari Browser
If you have Apple updates turned on, Safari should stay up-to-date. To verify Safari is at the latest version or to update it manually, follow the steps below. Step 1: Open the Apple menu by clicking the icon in the upper-left corner of the desktop. Step3: Select the App Store from the drop-down menu that appears. Step 4: In the window that appears, click Updates on the left side bar. Step 5: Find Safari and click Update (or click Update All to update every app).
Update Safari Browser on iPad or iPhone
On an iPad or iPhone, the Safari browser should automatically get updated, like other apps. However, if automatic updates are not working, open the App Store and check the Updates section to see if a Safari update is available to download or not.
Other Browsers
There are other internet browsers available, but we aren’t able to provide the steps to update each and every one. If your browser is not listed above, the following. Here are some general tips on how to update your browser.