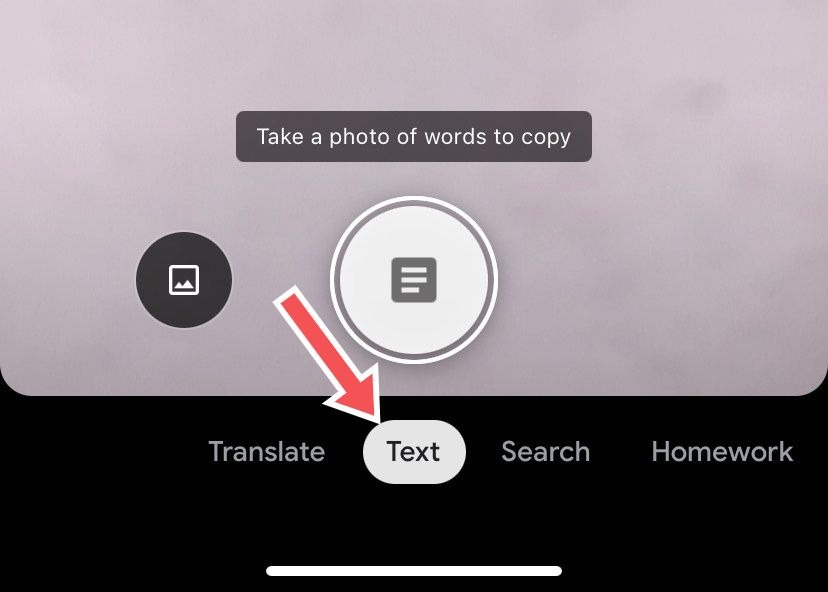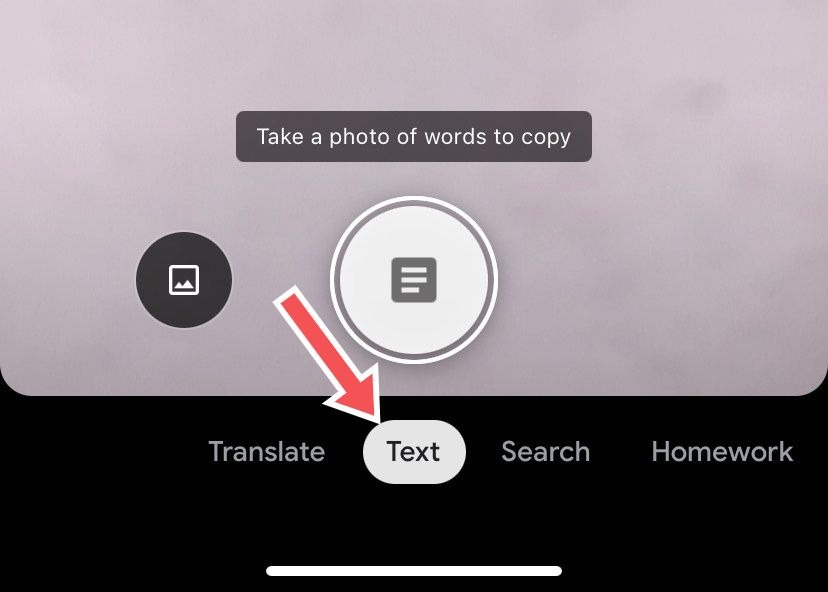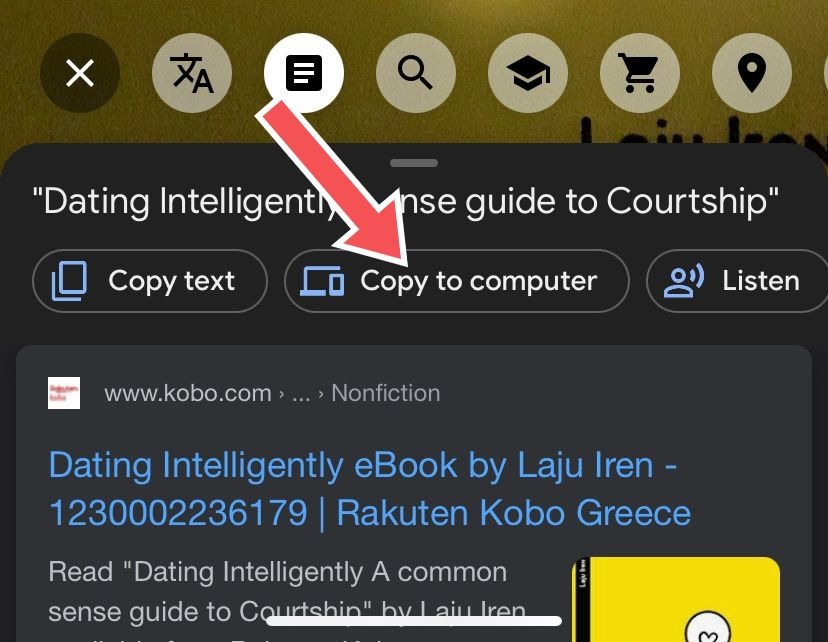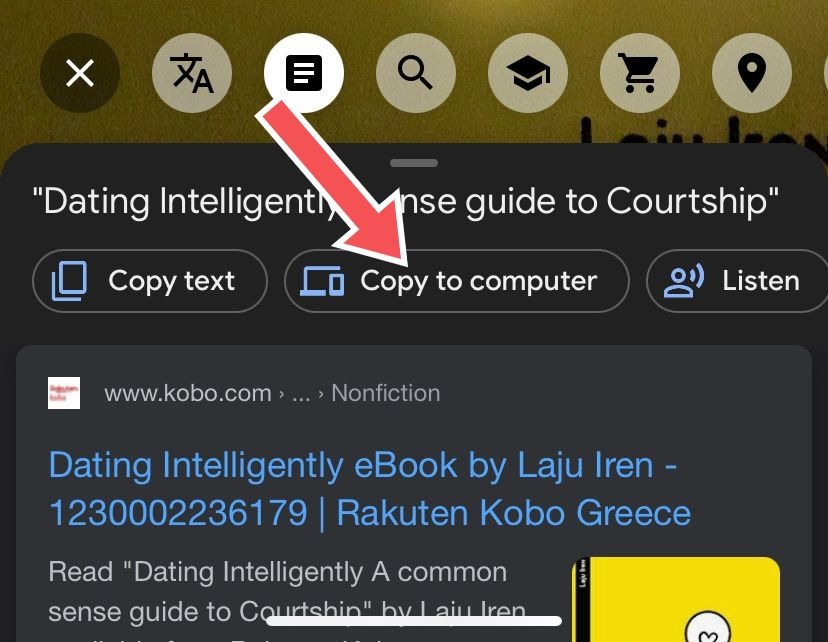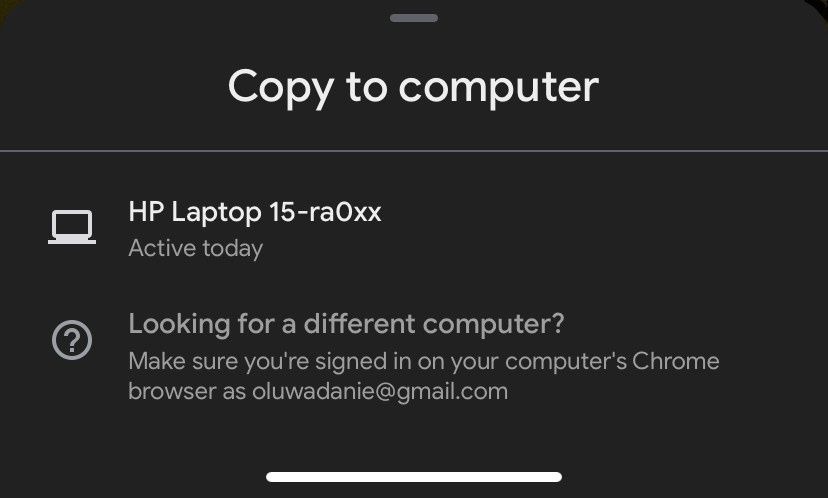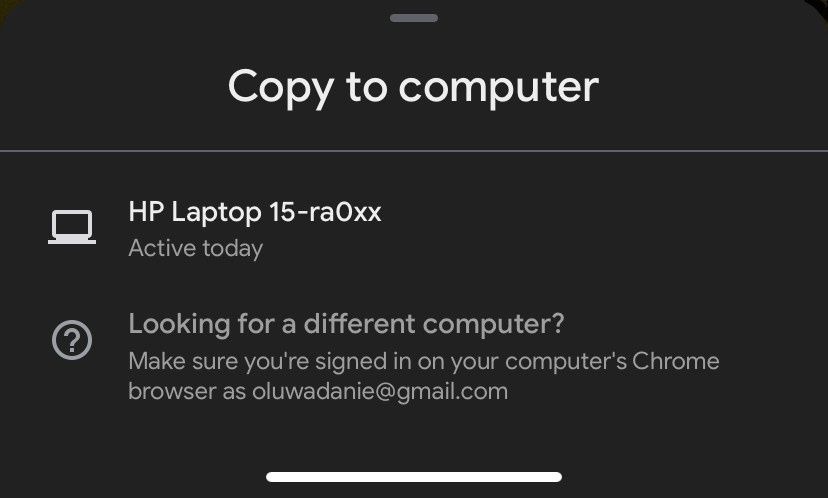This will still involve the use of a mobile device especially as laptops are not designed to easily support such kinds of tasks. The camera location, for one, makes it hard. As with a couple of other lovely features, Google Lens allows users to copy text from paper to laptop. This feature was introduced alongside other features like reading text from paper aloud and translating text from image in over 100 languages. In this post, we’ll be showing you how to copy text from paper (using your mobile device) to your laptop. You should read through. READ MORE: How to Read Printed Text Aloud With Google Lens.
Copy Text From Paper to Computer With Google Lens
Before anything, make sure you have the (updated) Google Lens app installed on your Android phone. For iOS devices, there’s no dedicated Google Lens app. However, there’s a “Lens” functionality embedded in the default Google app.
Open your Google Lens app (On iOS, open the Google app, and tap on the Lens icon).
Once the camera is open, set the options at the bottom of the screen to Text.Point the camera at the paper/text you’d like to copy. Make sure every word you want to copy fits in the camera.Tap on the text icon at the bottom center of the page to take a snapshot.From the snapshot taken, highlight which part of the text you want to copy. Double-tap on the text and drag to highlight.Select the “Copy to computer” option that shows up.
Tap on which of the computers you want to copy to. It shows all computers that you’re currently logged in to (on Chrome) with your Gmail account.
Proceed to paste the text on your laptop.
And that’s all you need to do to copy and paste from paper to your laptop. This feature on Google Lens is bound to save laptop users a lot of time and energy with this seamless process. With every day that passes, there’s a new reason/feature to download and use the Google Lens mobile app.