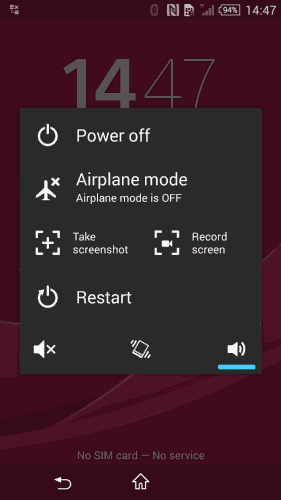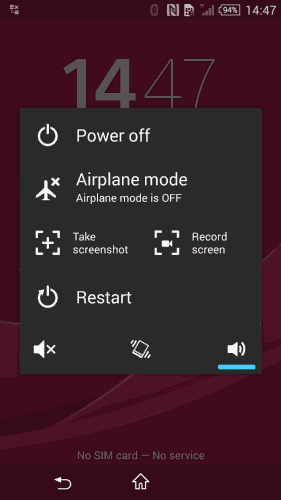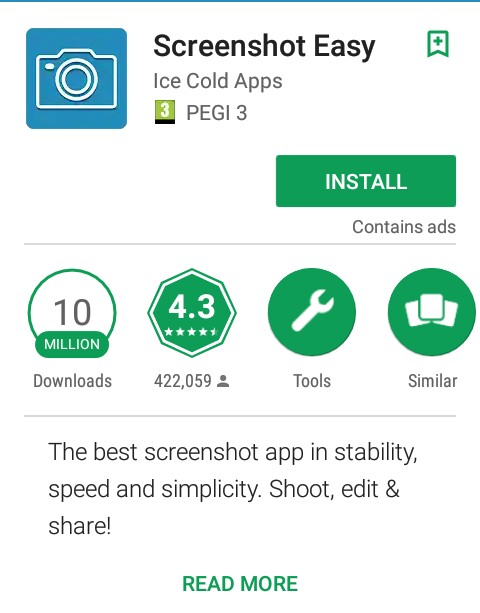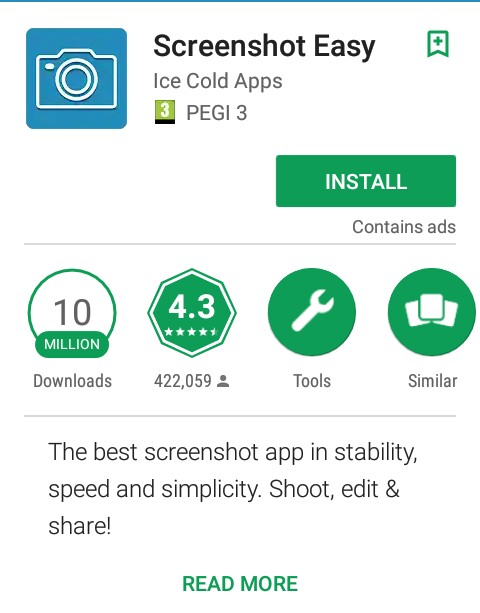There are lots of different ways to take screenshots on your Android device. Some are specialized by manufacturer some are operating system-wide, and some rely on dedicated apps from the Google Play Store. The first step in taking screenshots is universal. You have to go to the screen you want to capture. Find the item of which you want to take a picture of.
Using screenshot Shortcut
Some Android phones have a screenshot shortcut in the quick settings menu. Swipe down from the top of the screen. Tap the Screenshot or Capture icon in the drop-down menu. Wait for the screen to flash to indicate a screenshot.
Using the Stock Android Operating System
On most Android phones, pressing and briefly holding the “Power” and “Volume Down” buttons simultaneously will prompt the phone to take a screenshot; on Samsung Galaxy phones which precede the Galaxy S8, you’ll need to use the “Power” and “Home” buttons, while the S8 and later will use the “Power” and “Volume Down” combination. The screen will flash when the screenshot is taken. However, be careful to get the timing right. Press the power button too soon and you’ll lock your device’s screen. Press the volume button too soon and you’ll end up changing the device’s audio settings.
Using Manufacturer Shortcuts
Some phones use the standard method, that is, Stock Android Operating system, but also have additional options. For example, on the Sony Xperia Z5 and some other phones, you can press the power button to access the options menu. From there, you can take screenshots and record the screen.
Related Article: How to record your phone screen on Tecno and Infinix phones.
Using Third party Apps.
For people having Android phones earlier than 4.0 version, the phone inherently can’t screenshot. You will have to use a third party screenshot app to perform this function. However, some of the apps require you to root your phone first before they can work. If also you need additional features, for example if your phone can not natively record the screen, you can also get a third party app with those features. Examples of third party screenshot apps include; Screenshot Easy, Super Screenshot, among others.
Viewing the Screenshot.
Swipe down from the top of the screen. This opens the Notifications Bar drop-down menu. Tap the Screenshot captured notification. Doing so will open the screenshot. The image will be saved in your default photo app, such as Gallery, Google Photos, or Samsung Photos, in an album labeled “Screenshots”. If your screenshot doesn’t appear in the notification bar, open your Android’s Photos app, then tap the Screenshots album and tap the screenshot to view it.
Sharing the screenshot.
If you want to share your screenshot with another person via your Android’s Messages app or post the screenshot to social media, do the following: Tap the “Share” icon at the bottom of the screen. Select a share location (e.g., WhatsApp). If you select a social media account to which you’re not signed in, you will be prompted to sign in with your account credentials before you can post the photo. Enter a message to accompany the screenshot if necessary. Tap the Send or Post button. In a nut shell, if you’re using Android 4.0 or later, your phone will be able to take screenshots natively. If you’re looking for additional options, you should turn to a third-party app, and if you’re running an earlier version of Android, you’ll need to either root your device or use a desktop application.