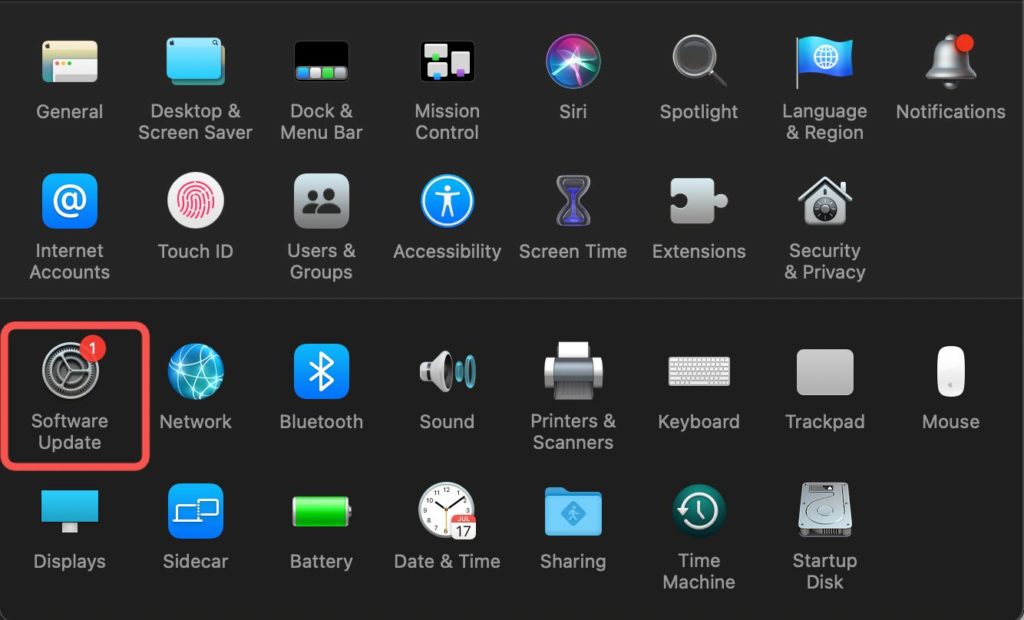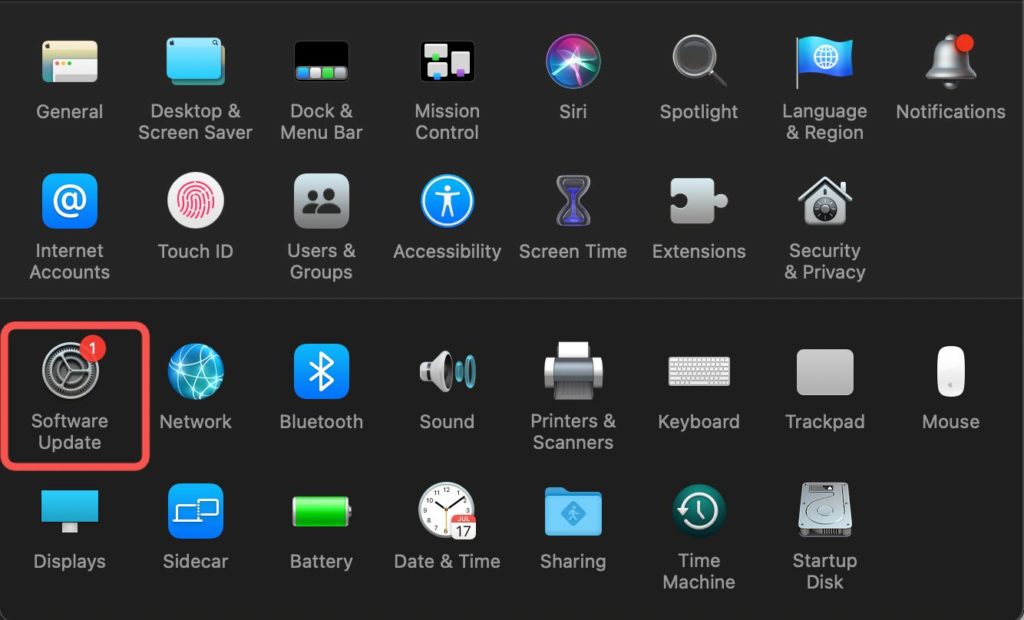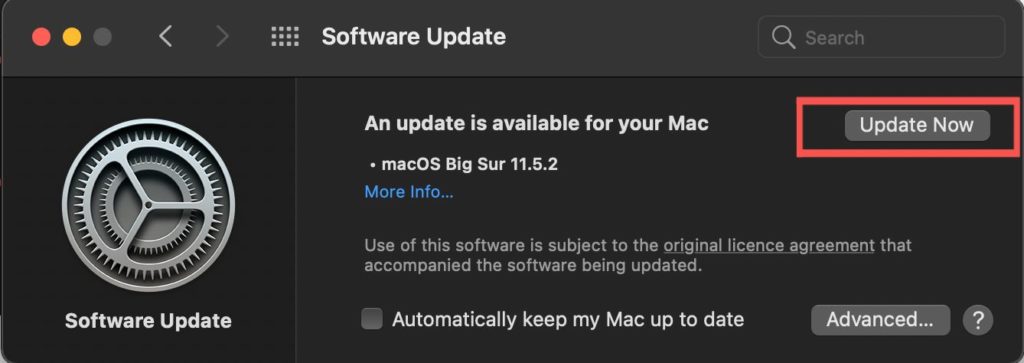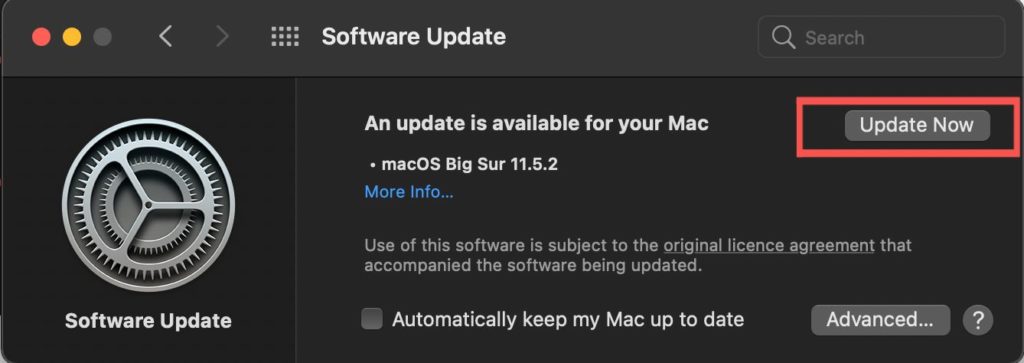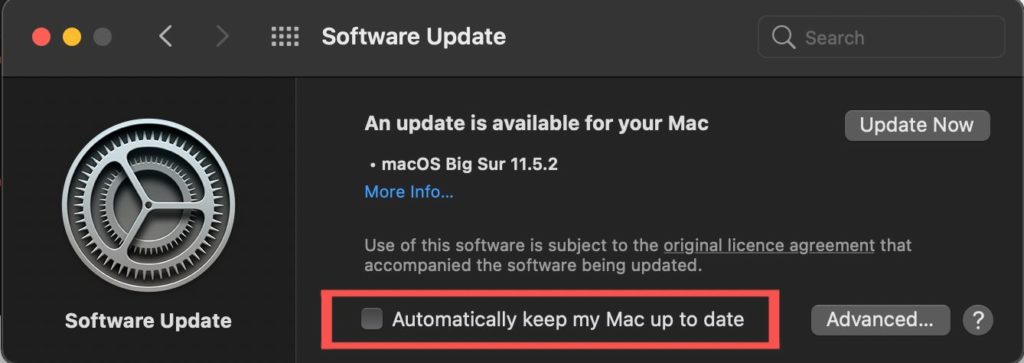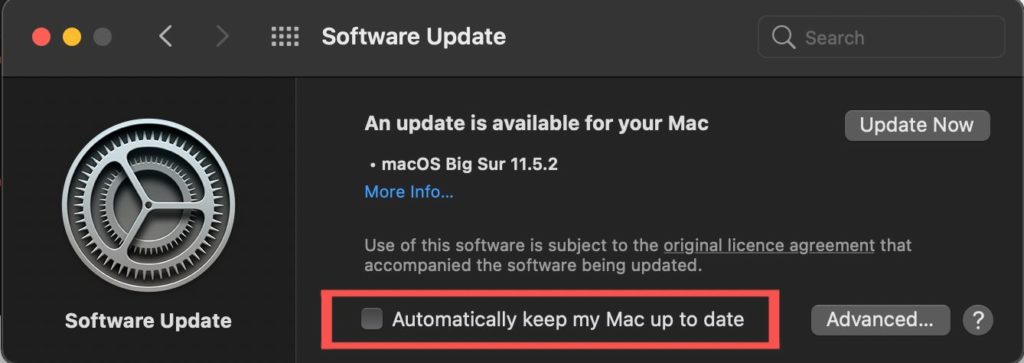There are, however, a couple of instances where a newer update can come with even stronger bugs than the previous updates. In these cases, it’s better to hold off on updating. Though such cases are not very frequent. In macOS’s latest update – macOS Big Sur 11.5.2, there were performance improvements, stability, compatibility, and security. There were also fixes to the bugs that showed up in the previous Big Sur 11.5.1 version. In this post, we’ll take you through the process to update or upgrade macOS on your MacBook and what happens when you do. It’s quite straightforward and you should read up. READ MORE: Different Ways to Change Desktop Picture (Background) On Mac.
Update or Upgrade macOS On MacBook
Follow the steps below to install the latest macOS updates or upgrade on your MacBook.
Click on the Apple icon on the top left corner of your screen and select System Preferences.
Select Software Update.
Choose Update Now or Upgrade Now. The former installs updates for the current macOS version installed e.g installing updates for macOS Big Sur. While the latter helps to install an entirely new macOS version with a new name.
Tick Automatically keep my Mac up to date to allow the MacBook update itself anytime there’s a new update or upgrade.
What Happens When You Update MacOS
A couple of these things happen when you update your mac operating system.
During updates, macOS and all of the apps it installs will be updated. Some of these apps include Safari, Messages, Mail, Music, Photos, FaceTime, Calendar, and Books.Updates generally come with improved computer speed, performance, security, e.t.c Hence, you should get a better experience with each update.If there are apps that aren’t compatible with the new version you’re upgrading to, you’d lose access to such applications’ data.
And that’s about it for know how to update or upgrade macOS on your MacBook. If you’re stuck in any of the steps, please use the comments section below and we’d send in a response to help you out.