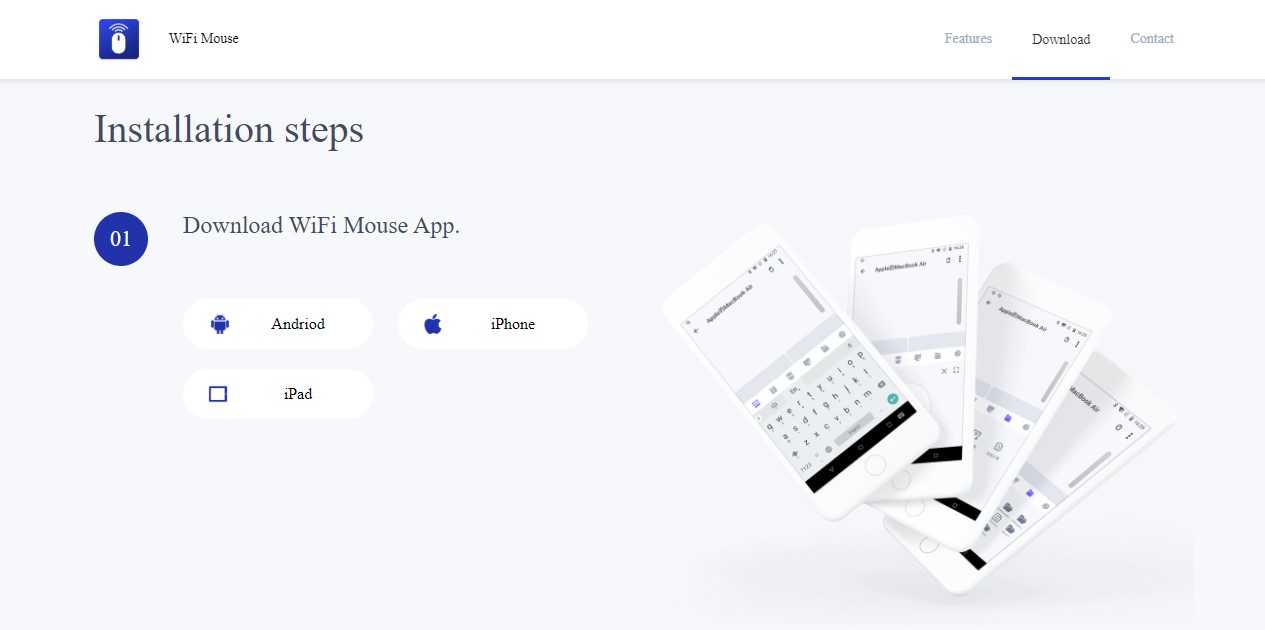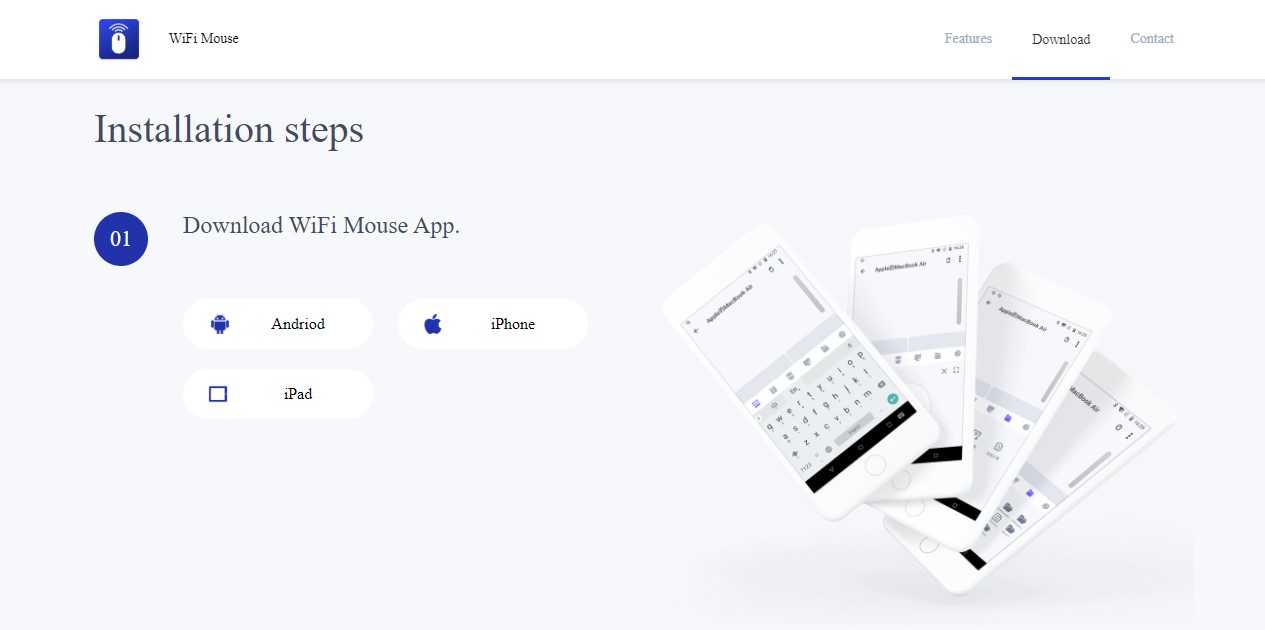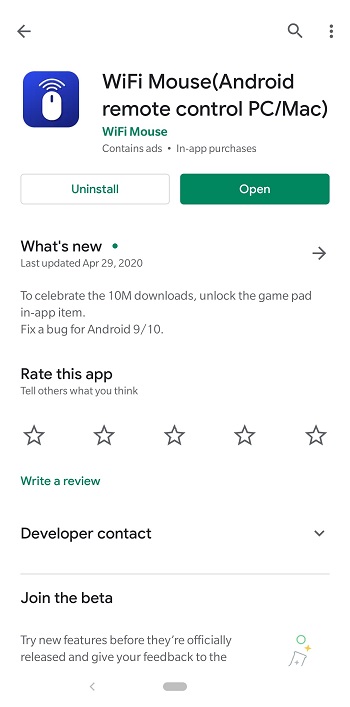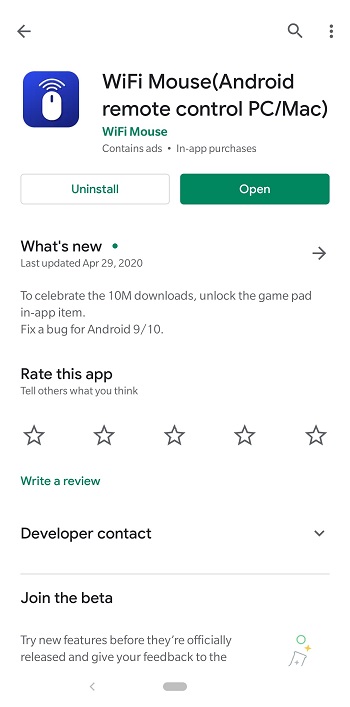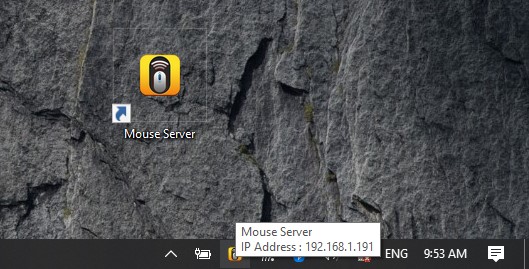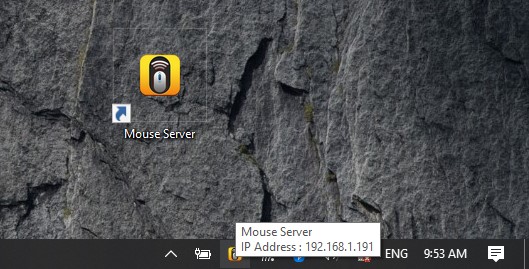Or maybe you have docked your laptop to your TV and are enjoying your show and you need to select the next episode. But you are so comfortable and warm. Well, since you’ve got your phone with you, here’s how to use it as a remote mouse and keyboard for your laptop. There are countless applications that allows you to do this but my go-to, and the one that we’ll look at today is Mouse Server. Why this tool? It is simple and light, unlike others we have tried that try to jam everything into one application.
Download and Setup
For this to work, you need to download the Mouse Server application on your PC or Mac. Head on to Download portal of the WiFi Mouse website and download the tool for your respective device/OS. You will need to download the same for your iOS or Android. However, for Android, we recommend that you install WiFi Mouse. Install both clients and ensure that your devices are both connected to the same WiFi network and you are in business! Read More: Choosing the best Computer Keyboard: Wireless (RF vs Bluetooth) vs Wired USB Keyboard
How to Use Mouse Server
Once you’ve installed both applications and connected both devices to the same network, simply launch the application on your computer by double clickling on the desktop icon. Shortly afterwards, you should see a toast notification on the notification tray with an IP Address. Now, go to your phone and launch the WiFi Mouse application. Give it a moment and you should see your device pop up. Click on it and you’ll be presented with a trackpad. And that is it. Go on and use your device as a trackpad for your Laptop as long as they’re both connected to the WiFi network. If you need to type something on your screen, simply tap on the Keyboard icon and it’ll pop up. Type away! Do you use a similar tool to use your smartphone as mouse and keyboard on your PC? If so, what’s the name of the service/application? And how does it help to boost your productivity?