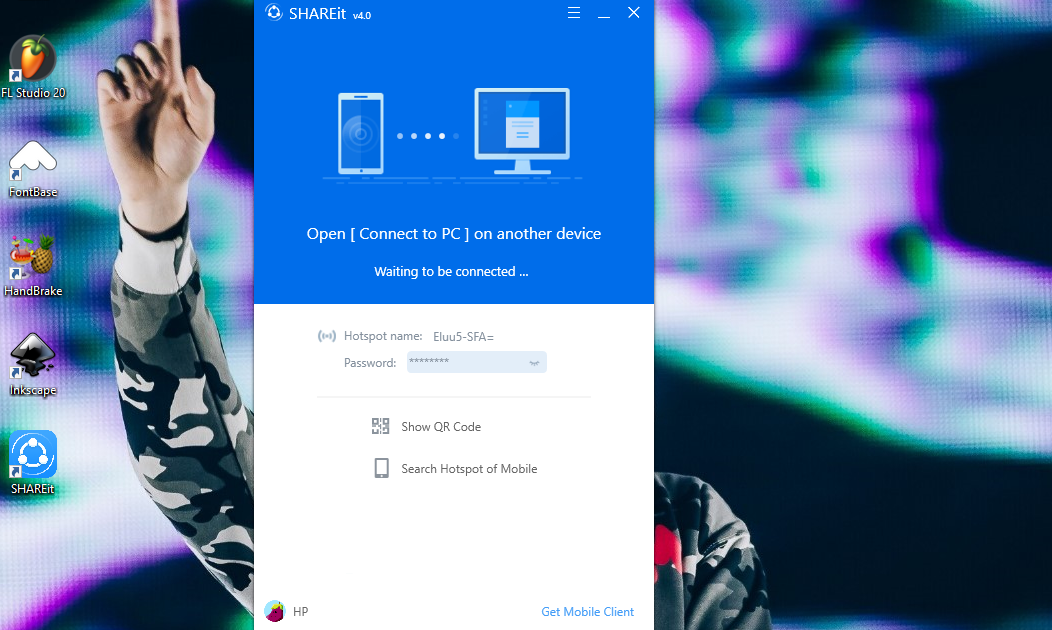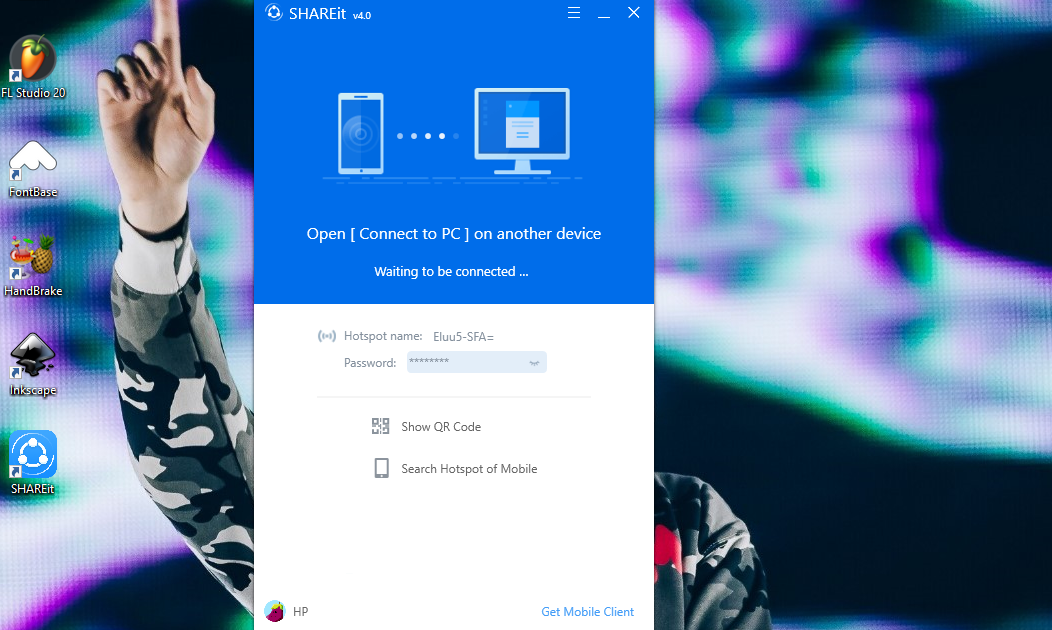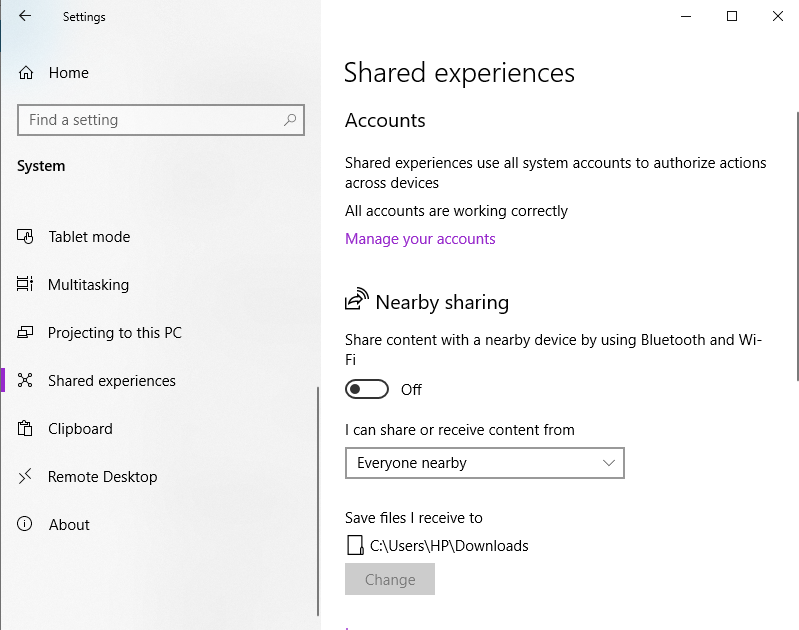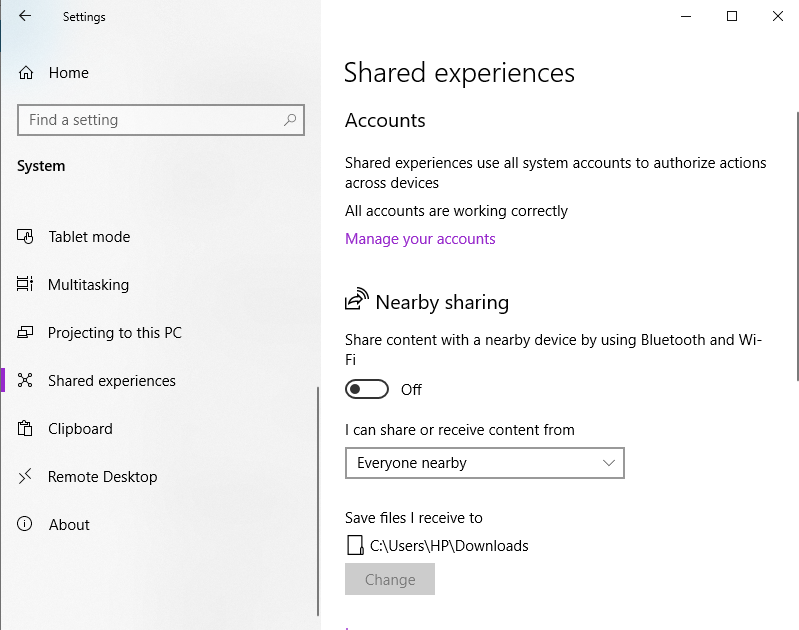Some of these methods require an active internet connection while the can be executed offline — the choice will depend on convenience for you. Let’s jump into it.
1. Using File Transfer Software
If you are familiar with apps like Xender on your phone, this is a pretty similar method. All you have to do is to download the file transfer software and install it on both the computers. Software like Send Anywhere, SHAREit, are pretty decent options for this method. Install and launch the software on both computers. You will need to connect both computers either using a hotspot or you will be asked to scan a QR code or enter a password. Once the computers have been connected, follow prompts, and select the option to send a file on your source computer. Choose to receive the file on the recipient computer and your files will be transferred.
2. Nearby Sharing
Microsoft has an easier way to share files over a network. This method is called Nearby Sharing. You will need to enable the feature on both computers and you’re good to go. Follow the steps below to enable Nearby Sharing on your Windows computer.
Go to Settings and then select System.Choose Shared experiences.Scroll down until you find Nearby sharing and then switch it on.Set the drop-down below it to Everyone nearby.
Once this is done, open your File Explorer, right-click the file you want to share, and select Sharing and follow the prompts.
3. Transfer Cable
This is yet another easy, fast, and very efficient way to share files between two computers. Get yourself a USB to USB transfer cable and connect the two computers via the USB ports. Select the files and folders, right-click and share via the transfer cable to move from one computer to the other.
4. Via the Cloud
With this method, you don’t need any drives, cables, or other hardware. It is even more suitable if you would like to back up your files in the cloud. You can get a few gigabytes of online storage from Google Drive or Dropbox, or larger capacity with a paid subscription. Create a folder on the cloud and add the files you would like to share. You can now sign in to the cloud on another computer, sync the files and then copy them to the other computer. In case you are sharing with someone else, simply share the link to the folder and they will receive the files. Related Article: How to use Telegram to transfer files from your phone to your computer
5. Using a Local Area Network
If you are a bit knowledgeable of computer networks, you can opt to use the Local Area Network (LAN). Using this method, you can share data through the shared folders. First of all, you will need to connect the computers to the LAN using a LAN cable. You can share resources such as printers and scanners through this network too. Start by finding the file you want to share. Right-click and select “Give Access to” > “Specific people.” Select a user or group by adding the username you want to share. If you are open to all users, you need to add “Everyone” to this user. Adjust the privilege level as needed. Click the “Share” button to enable network discovery and sharing in the dialog. On the other computer, open the File Explorer from the taskbar or the Start menu. Select This PC and then select “Map network drive”. In the Drive list, select a drive letter. Type the path of the folder or computer, or select “Browse” to find the folder or computer. Then select “Finish”.
6. Use External Storage Media
I think I wouldn’t be wrong if I said this is the most preferred method by everyone. Get a USB flash drive or external hard drive, insert it into one computer, copy the data, and eject it. Insert the same drive in the other computer, paste the data, and eject it. Easy-peasy.
7. Connect HDD or SSD Manually
This can come in handy when transferring files from your old computer to a new one. Hard Disk Drives and Solid State Drives use standard SATA cables to connect to the motherboard. Connect your old hard drive to the SATA or eSATA (external SATA) port. The operating system will recognize it as a new drive. Then start transferring to your new computer’s hard drive. If your computer doesn’t have an extra SATA port you can use a SATA to USB adapter to connect your HDD or SSD manually. What method do you normally use to transfer files and folders between two computers? What do you love and what don’t you like about that method? Share your thoughts with us in the comments section below.